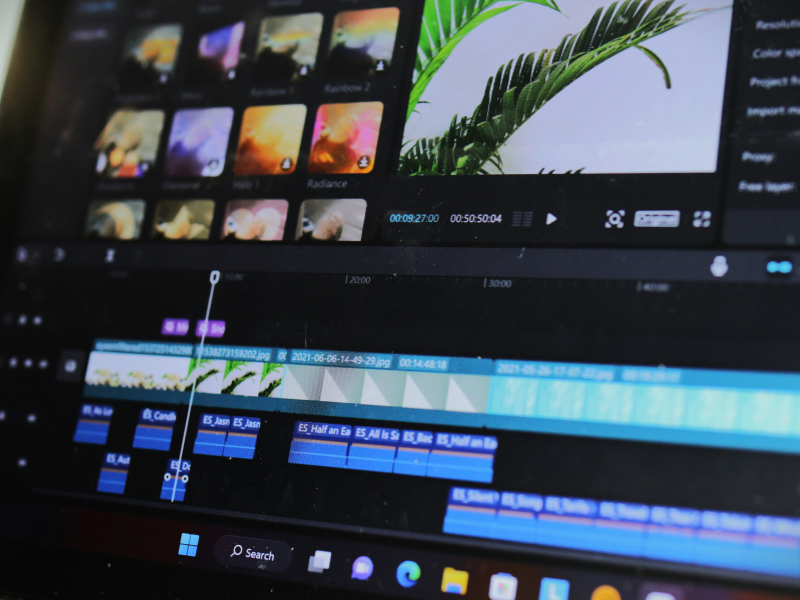Contents
How to Automate Marker Generation for an Adobe Premiere Project
Adobe Premiere Pro & Markers
Adobe Premiere Pro is an industry-leading video editing software that is a favorite among media and entertainment professionals. The software’s responsive interface coupled with its integrated work process and hassle-free editing have contributed to its popularity with M&E professionals.
Despite the numerous features that Adobe Premiere Pro provides, it does not directly enable users to generate Markers programmatically; i.e. it does not allow automated generation of markers for video files.
For readers not familiar with what ‘Markers’ refer to in this context, Markers or more specifically Video Markers, are akin to bookmarks used to identify important segments in video clips. Markers help expedite the post-production editing process by allowing editors to quickly skip to the right segment of the video that requires editing.
For information about the usage of markers on Adobe Premiere Pro, readers can visit the ‘Working With Markers’ page on Adobe’s documentation website.
The Need to Directly Edit Video Assets Processed by the TrackIt AI Video Reviewer Content Curation Tool
While developing the basic version of the AI Video Reviewer for a client, the TrackIt team was tasked with creating a solution that would allow the client to directly edit video assets on Adobe Premiere once they’ve been processed by the AI Video Reviewer.

The AI Video Reviewer tool generates a list of “markers” (on the left side of the screen) that represent specific instances of items detected by the Amazon AI/ML services Rekognition and Transcribe. The markers that are generated can then later enable editors to quickly navigate to the exact timecode of the content they need to edit or remove in the Adobe Premiere project timeline.
It can be very difficult to find documentation that shows readers how to generate similar “marker files” compatible with Adobe Premiere on external applications.

Solution
While researching potential solutions to the marker file generation, the TrackIt team recognized that it was possible to import a Final Cut Pro file into Adobe Premiere. This file would serve as a migration file between the two tools i.e. the markers would be added to the Final Cut Pro file and would later be correctly imported into Adobe Premiere.
The TrackIt team deconstructed a Final Cut Pro migration file and used the Final Cut Pro Documentation to create a basic template in which the correct tags were added to create the markers programmatically, enabling the tool to generate the XML file directly (without going through Final Cut Pro of course).
The following is an example of a marker file generated with the tool:
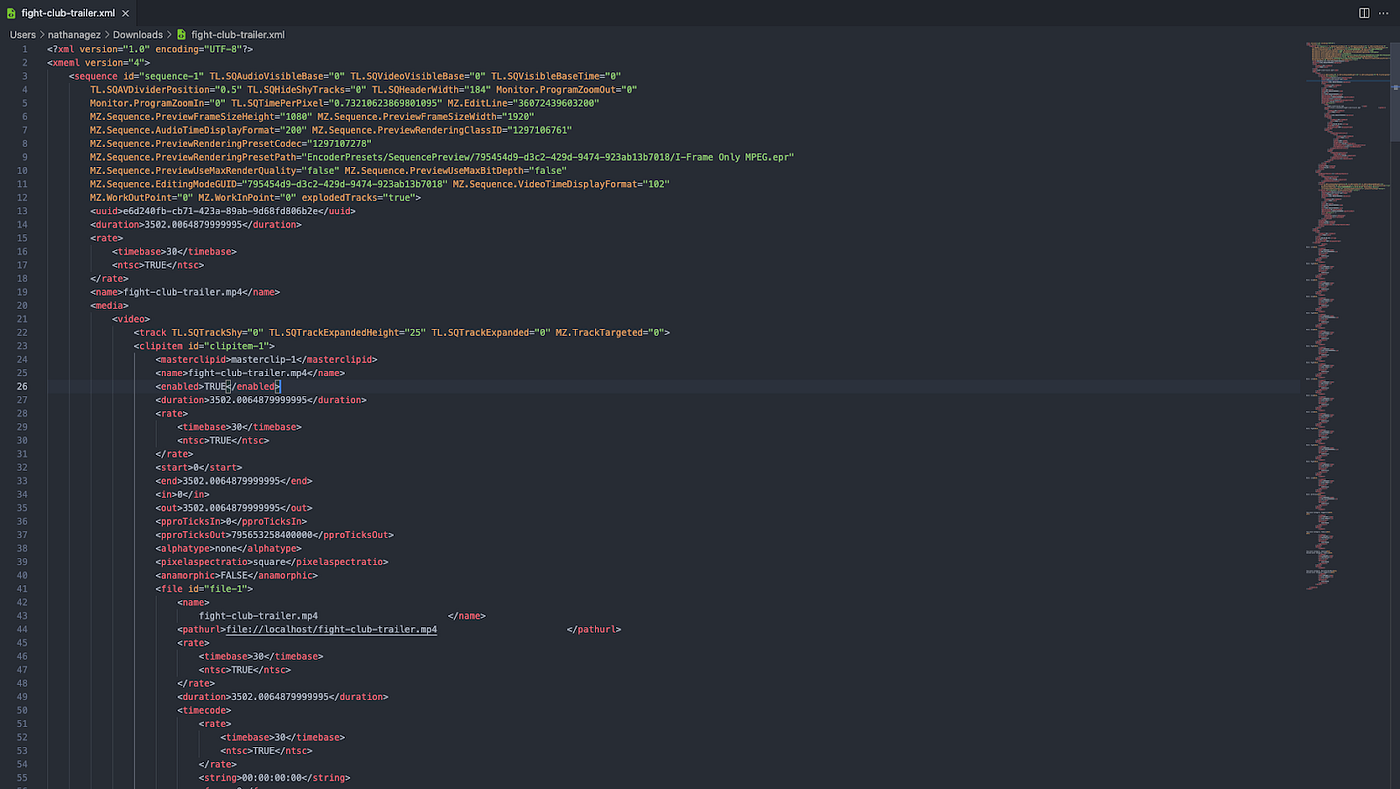
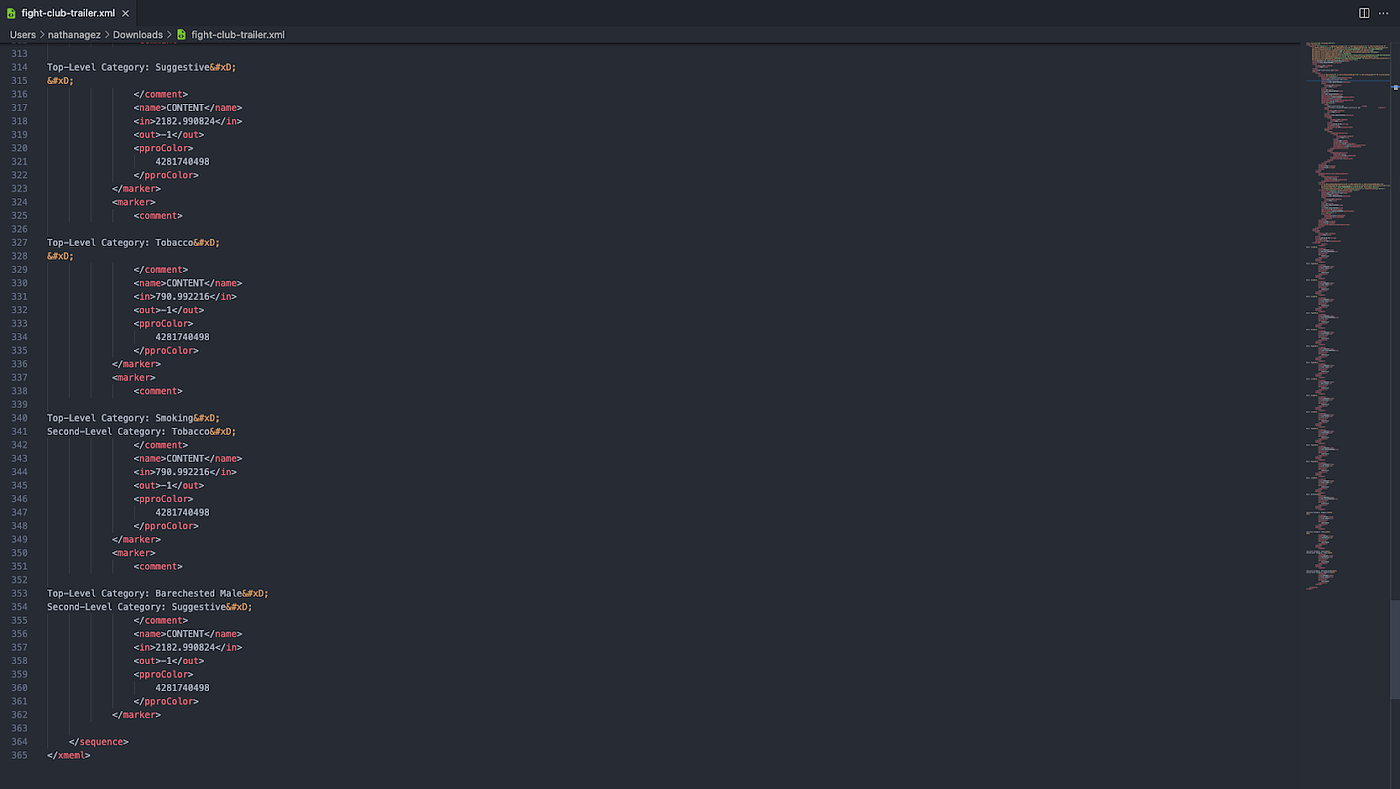
Importing Markers into Adobe Premiere Pro
I) Manual Marker Generation — The client’s previous process
The majority of post-production teams currently use the following steps to manually add markers to their video assets:
- Launch Adobe Premiere Pro
- Create a New Project
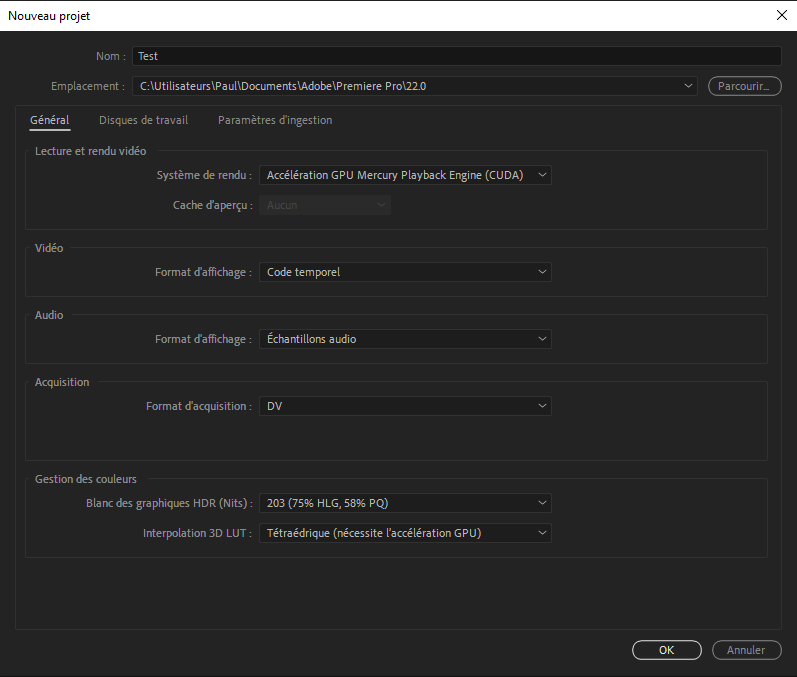
3. Create a New Sequence
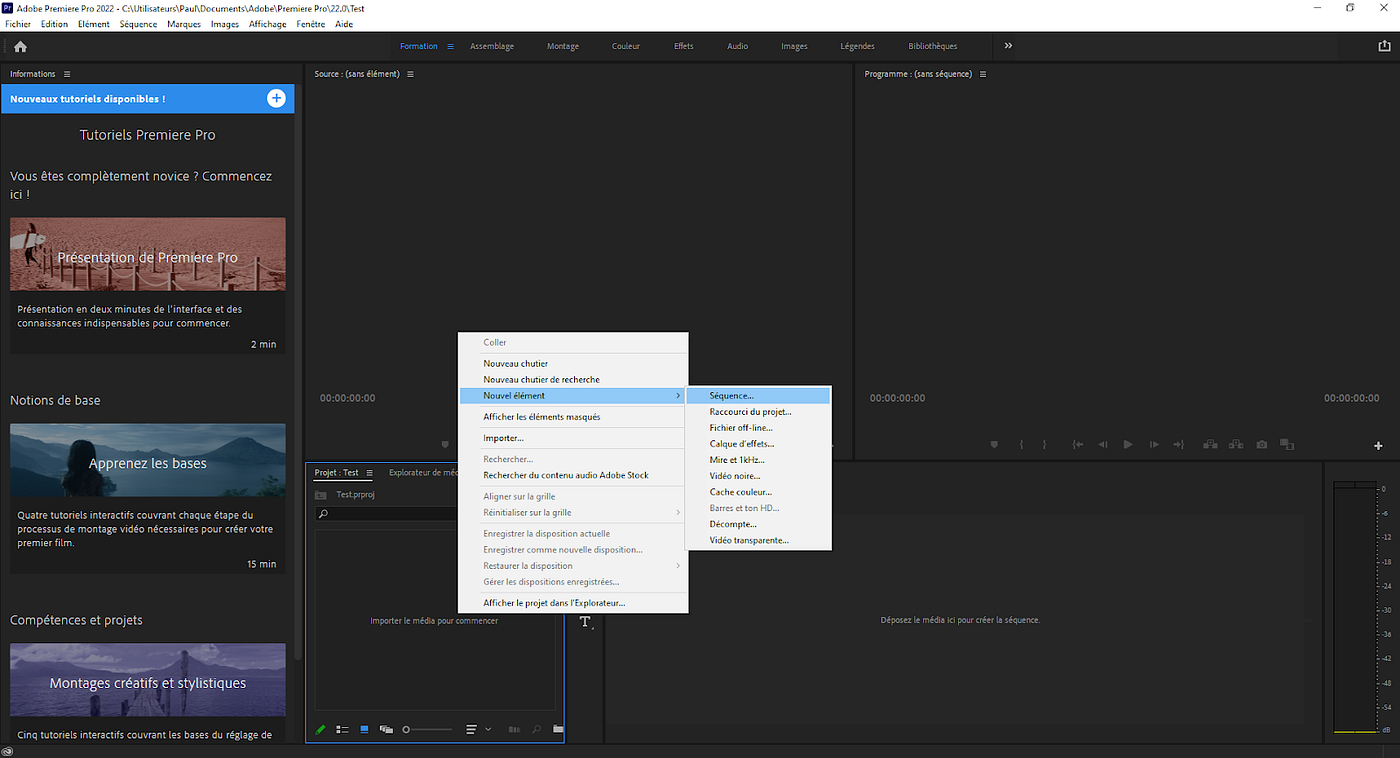
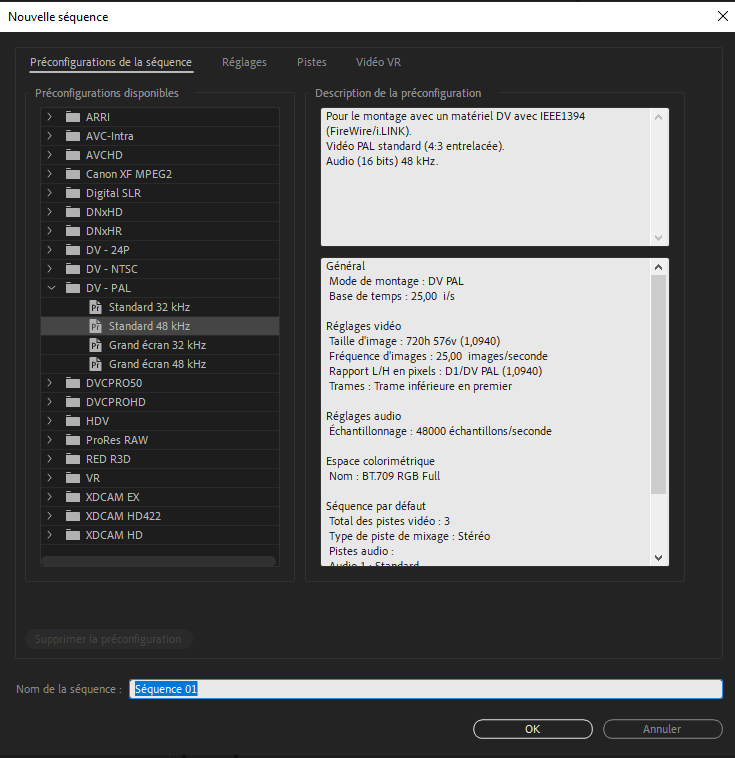
4. Add images and assets to sequence
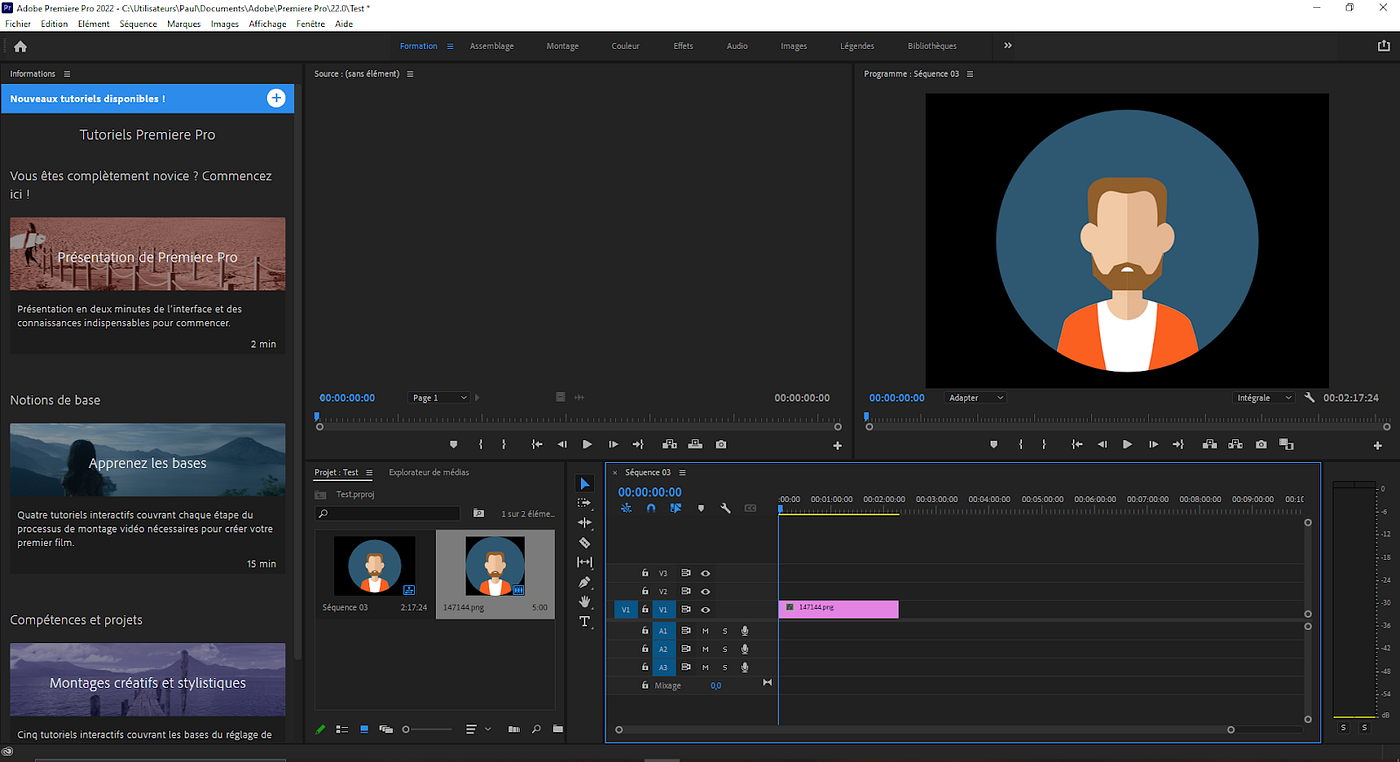
5. Add markers manually, export the project file and share it with the post-production team.
This step can be tedious as markers are added manually as the media is reviewed.
II) Importing a Marker file — Using the XML file generated by the AI Video Reviewer (called markers file)
Any post-production team member, not necessarily just editors, can leverage the AI Video Reviewer to automate the generation of Marker files with the following steps:
- Simply drag and drop the marker file into the media section
- Go to the “Markers” tab on Adobe Premiere Pro to view the markers for each video

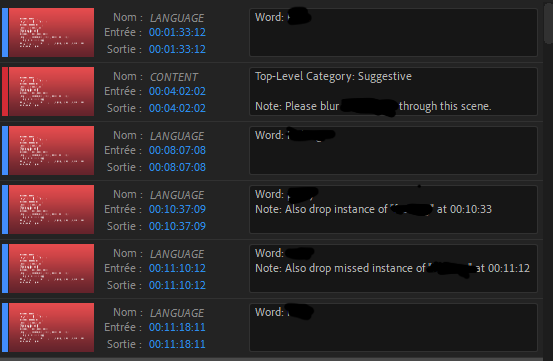
Conclusion — Streamlining Post Production Editing
The AI Video Reviewer tool was built to help studios streamline their post-production content curation and editing processes. This article shows readers how they can use the marker file export function of the TrackIt AI Video Reviewer to accelerate their Adobe Premiere Pro editorial pipeline.
About TrackIt
TrackIt is an international AWS cloud consulting, systems integration, and software development firm headquartered in Marina del Rey, CA.
We have built our reputation on helping media companies architect and implement cost-effective, reliable, and scalable Media & Entertainment workflows in the cloud. These include streaming and on-demand video solutions, media asset management, and archiving, incorporating the latest AI technology to build bespoke media solutions tailored to customer requirements.
Cloud-native software development is at the foundation of what we do. We specialize in Application Modernization, Containerization, Infrastructure as Code and event-driven serverless architectures by leveraging the latest AWS services. Along with our Managed Services offerings which provide 24/7 cloud infrastructure maintenance and support, we are able to provide complete solutions for the media industry.